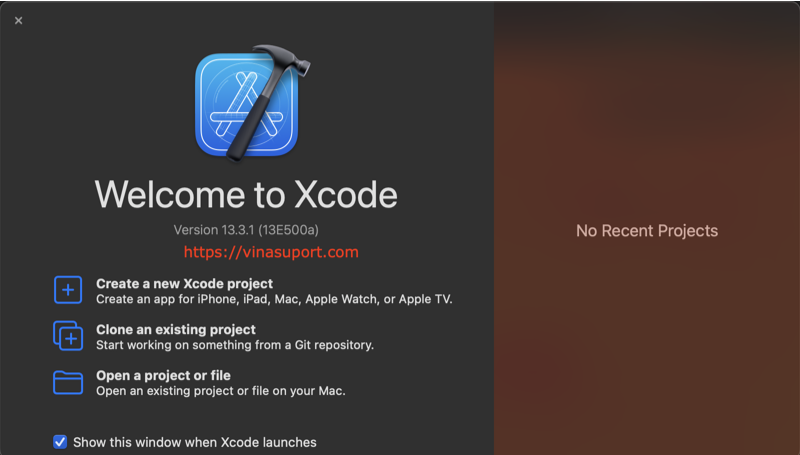
Hướng dẫn sử dụng Xcode để lập trình app iOS
Trong bài viết này sẽ hướng dẫn bạn từng bước làm quen với Xcode – từ cài đặt, tạo project đầu tiên, khám phá cấu trúc thư mục cho đến viết mã và chạy thử ứng dụng iOS trên trình giả lập.
Xcode là một trong những công cụ quan trọng và bắt buộc đối với bất kỳ ai muốn phát triển ứng dụng trên hệ sinh thái Apple. Bài viết này sẽ hướng dẫn bạn từng bước để làm quen với Xcode – từ cài đặt, tạo project mới, đến việc hiểu cấu trúc thư mục, viết mã và chạy thử ứng dụng iOS đầu tiên.
Giới thiệu về Xcode

Xcode là một môi trường phát triển tích hợp (IDE - Integrated Development Environment) được phát triển bởi Apple. Đây là công cụ chính thức dùng để viết ứng dụng cho các nền tảng như iOS, macOS, watchOS và tvOS. Xcode hỗ trợ cả Swift và Objective-C, đồng thời tích hợp nhiều công cụ mạnh mẽ như trình giả lập (Simulator), trình gỡ lỗi (Debugger), và giao diện thiết kế trực quan (Interface Builder).
Những tính năng chính của Xcode
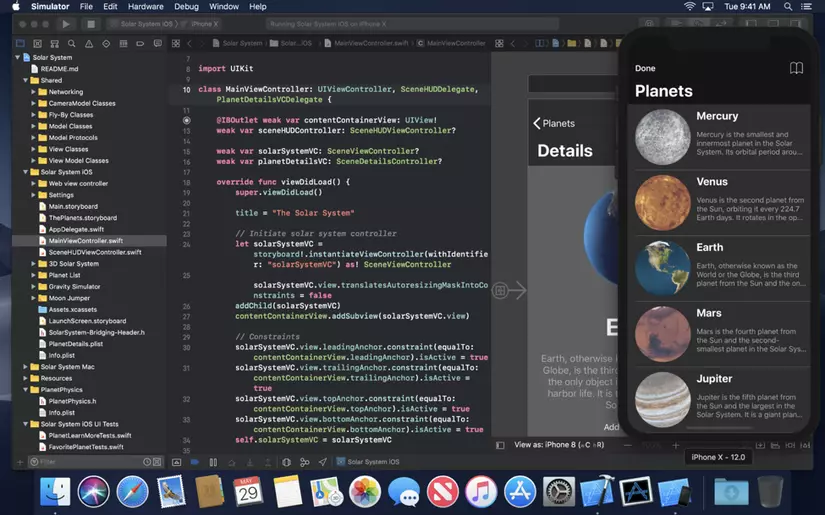
Xcode không chỉ đơn thuần là trình soạn thảo mã nguồn. Dưới đây là các thành phần chính tạo nên sức mạnh của công cụ này:
- Xcode Editor: Trình biên tập mã với tính năng tự động hoàn thiện, kiểm tra cú pháp và định dạng mã nguồn.
- Interface Builder: Giao diện kéo-thả giúp lập trình viên xây dựng UI mà không cần viết quá nhiều mã.
- Simulator: Cho phép chạy thử ứng dụng trên nhiều loại thiết bị ảo với các phiên bản iOS khác nhau.
- Debugger và công cụ phân tích hiệu suất: Hỗ trợ phát hiện lỗi logic, theo dõi bộ nhớ và tối ưu hóa tốc độ xử lý.
- Test Automation: Tích hợp sẵn các công cụ viết và chạy test, giúp đảm bảo chất lượng ứng dụng.
- Tích hợp với Apple Developer Account: Hỗ trợ cấu hình, ký ứng dụng và gửi app lên App Store nhanh chóng.
Cách cài đặt Xcode trên máy Mac
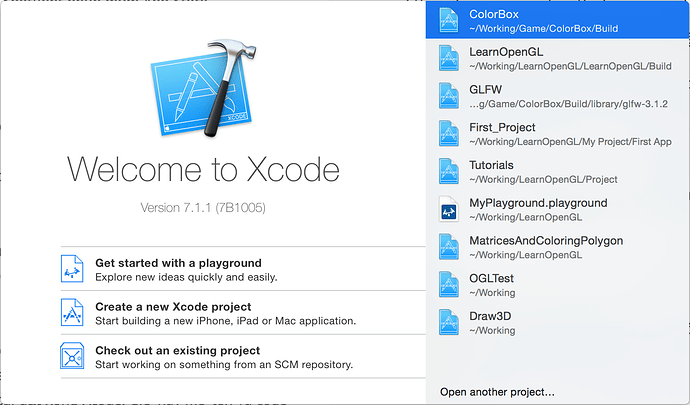
Để bắt đầu, bạn cần đảm bảo máy Mac đang sử dụng phiên bản macOS tương thích với phiên bản Xcode mới nhất. Dưới đây là các bước cụ thể:
- Bước 1: Kiểm tra phiên bản hệ điều hành
Truy cập Apple Menu > About This Mac để xác minh phiên bản macOS. - Bước 2: Tải Xcode từ App Store
Mở App Store, tìm kiếm “Xcode” và nhấn Tải xuống. Dung lượng có thể lên đến hơn 10GB, vì vậy bạn nên đảm bảo có đủ bộ nhớ trống. - Bước 3: Cài đặt Xcode
Sau khi tải xong, Xcode sẽ tự động cài đặt vào thư mục Applications. Khi mở lần đầu, Xcode có thể yêu cầu bạn cài thêm công cụ dòng lệnh (Command Line Tools). - Bước 4: Đăng nhập tài khoản Apple Developer
Bạn có thể sử dụng tài khoản Apple ID thông thường để chạy ứng dụng thử nghiệm. Nếu muốn xuất bản lên App Store, cần đăng ký tài khoản Apple Developer.
Tạo project đầu tiên trong Xcode
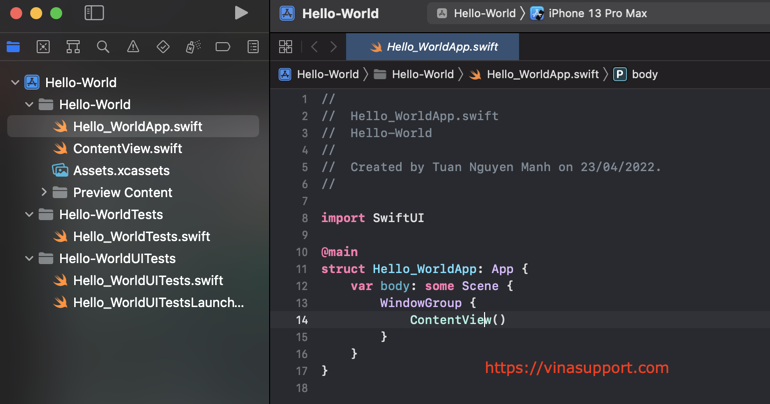
Sau khi cài đặt, bạn có thể bắt đầu viết ứng dụng đầu tiên như sau:
- Mở Xcode và chọn “Create a new Xcode project”.
- Chọn template phù hợp, ví dụ: App (thuộc nhóm iOS).
- Đặt tên cho project, chọn ngôn ngữ Swift, và interface SwiftUI hoặc UIKit tùy ý.
- Chọn nơi lưu trữ project trên máy và hoàn tất việc khởi tạo.
Cấu trúc thư mục của một project iOS
Một project iOS điển hình bao gồm các thành phần sau:
- AppDelegate.swift: Quản lý vòng đời ứng dụng.
- SceneDelegate.swift (nếu có): Quản lý các scene trong ứng dụng (đặc biệt với iOS 13 trở đi).
- ViewController.swift: Tập tin xử lý logic hiển thị của màn hình chính.
- Main.storyboard hoặc .xib / SwiftUI View: Giao diện người dùng.
- Assets.xcassets: Lưu trữ hình ảnh, biểu tượng ứng dụng.
- Info.plist: Cấu hình quyền truy cập, thông tin ứng dụng.
Việc hiểu rõ từng phần trong cấu trúc sẽ giúp bạn dễ dàng điều hướng và quản lý mã nguồn khi dự án phát triển phức tạp hơn.
Giới thiệu các khu vực chính trong giao diện Xcode
Khi mở một project, giao diện Xcode được chia thành nhiều khu vực:
- Navigator Area (bên trái): Quản lý file, cấu trúc project.
- Editor Area (giữa màn hình): Nơi viết mã nguồn hoặc thiết kế giao diện.
- Utilities Area (bên phải): Chỉnh sửa thuộc tính, gán action cho nút, v.v.
- Toolbar và Debug Area (dưới cùng): Chạy, dừng ứng dụng và theo dõi biến trong quá trình debug.
Việc nắm rõ cách sử dụng từng khu vực sẽ giúp bạn tiết kiệm thời gian thao tác và cải thiện hiệu quả lập trình.
Một số phím tắt hữu ích trong Xcode
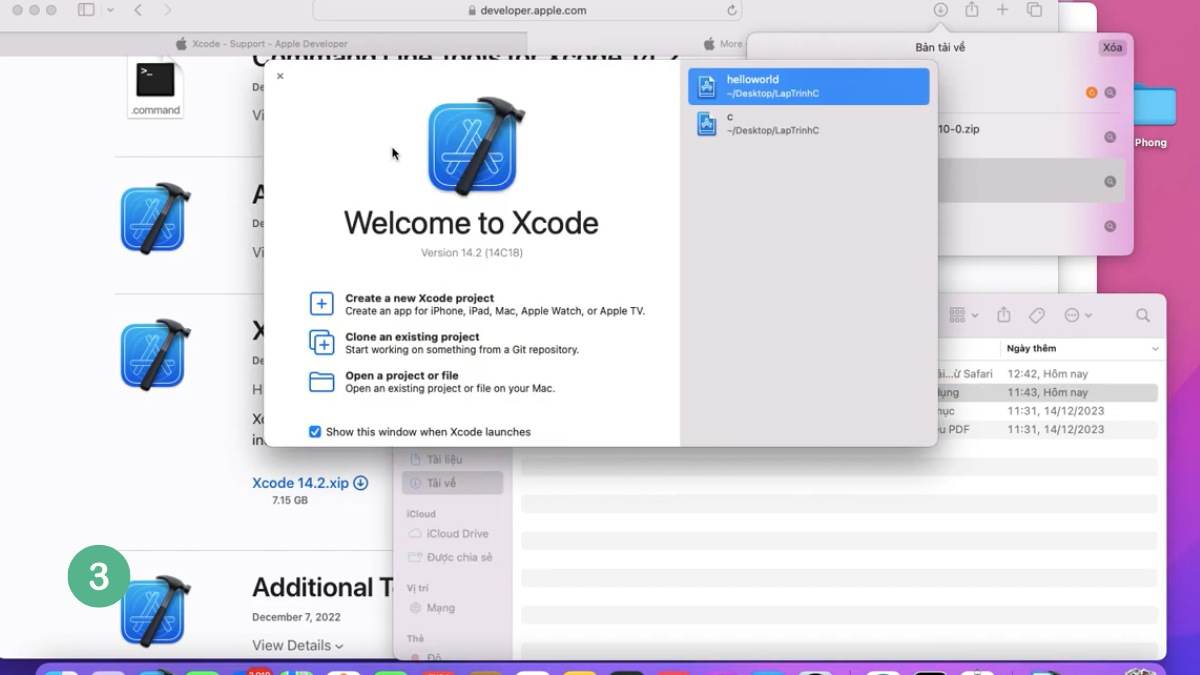
Lập trình hiệu quả hơn nhờ vào việc sử dụng các phím tắt sau:
- Command + R: Chạy ứng dụng trên simulator.
- Command + B: Biên dịch project.
- Command + /: Bật/tắt comment cho đoạn mã.
- Command + Shift + O: Tìm kiếm nhanh file, class hoặc function.
- Command + Option + Enter: Mở chế độ giao diện chia đôi (interface và code song song).
- Command + 0: Hiện/ẩn thanh điều hướng file.
- Command + Shift + K: Xóa cache và biên dịch lại từ đầu.
Xcode là một nền tảng toàn diện và mạnh mẽ để xây dựng ứng dụng trong hệ sinh thái Apple. Từ việc thiết kế giao diện, viết mã logic, cho đến kiểm thử và xuất bản lên App Store – tất cả đều có thể thực hiện ngay trong Xcode. Hy vọng qua bài viết này, bạn đã hiểu cách cài đặt và sử dụng Xcode, cũng như sẵn sàng để bắt đầu hành trình lập trình iOS một cách chuyên nghiệp.
Trên đây là những hướng dẫn chi tiết về cách sử dụng XCode để lập trình app IOS đến từ thầy Duy - Thạc sĩ CNTT, Đại học Bách Khoa Hà Nội. Nếu muốn tiếp tục theo dõi thầy để cập nhật các khiến thực về Lập trình IOS nói riêng hay các kiến thức về lập trình khác nói chung, các bạn có thể theo dõi thầy qua:
- Kênh YouTube: https://www.youtube.com/@LeHongDuyCNTT
- GitHub cá nhân: https://github.com/DuyLeHong
Cuối cùng, đừng quên theo dõi CodeFresher để cập nhật những thông tin về lập trình, khóa học lập trình. Bạn có thể đăng ký khóa học IOS tại link: https://laptrinh-online.vn/course/lap-trinh-ios-swift
Địa chỉ: Trung tâm CodeFresher – Số 104 Hoàng Ngân, Cầu Giấy, Hà Nội.
SĐT: 0813188668 , 0332026803 (Zalo / Call)
Blog Học lập trình Online Newsletter
Join the newsletter to receive the latest updates in your inbox.




